15 Neat Android Tips & Tricks You Probably Didn't Know About
- BLACK DEVIL
- 23 सित॰ 2022
- 6 मिनट पठन
आज हम एंड्रॉइड की कुछ छिपी हुई विशेषताओं का पता लगाने जा रहे हैं। डेवलपर मोड सक्षम करें ठीक है, यह अधिक व्यापक रूप से ज्ञात चालों में से एक है, लेकिन फिर भी यह आवश्यक है इसलिए हम इसे शामिल करेंगे। सेटिंग> फ़ोन के बारे में नेविगेट करें और अपने फ़ोन के बिल्ड नंबर पर सात बार टैप करें। आपको एक ऑनस्क्रीन उलटी गिनती मिलेगी, जिसके बाद एक संदेश आएगा "बधाई हो, अब आप एक डेवलपर हैं"। 2. एनिमेशन स्पीड बदलें अधिकांश भाग के लिए, नवीनतम एंड्रॉइड फोन पहले से ही बहुत तेज़ महसूस करते हैं। हालाँकि, कुछ लो-एंड फोन केवल 4GB रैम के साथ शिप होते हैं, और चरम मामलों में, सिर्फ 2GB। एक उपाय यह है कि आप अपने फोन के विंडो एनिमेशन स्केल, ट्रांजिशन एनिमेशन स्केल और एनिमेटर अवधि स्केल को 1x से 0.5x में बदलें। दी, यह वास्तव में आपके फ़ोन को तेज़ नहीं बनाएगा, लेकिन यह इसे तेज़ महसूस कराएगा। सेटिंग्स> सिस्टम> डेवलपर विकल्पों पर जाएं और आवश्यक विकल्पों को खोजने के लिए सूची के नीचे लगभग दो-तिहाई स्क्रॉल करें (आपको पहले डेवलपर मोड सक्षम करना होगा)। 3. ऐप डिफॉल्ट्स साफ़ करें जब ब्राउज़र के बजाय किसी निश्चित ऐप में कोई लिंक खुलता है तो यह कष्टप्रद होता है। यह एक यूट्यूब लिंक, एक ट्वीट, या एक फेसबुक पेज हो सकता है-जब तक आपका फोन क्रोम (या आपकी पसंद का ब्राउज़र) बंद कर देता है और कुछ और सक्रिय हो जाता है, तब तक आप इंतजार कर रहे होंगे। यह आसानी से ठीक हो जाता है। सेटिंग> ऐप्स और नोटिफिकेशन पर जाएं और वह ऐप ढूंढें जो खुलता रहता है। एक बार वहां, उन्नत पर टैप करें, डिफ़ॉल्ट रूप से ओपन करने के लिए नीचे स्क्रॉल करें, इसे दबाएं, और फिर डिफ़ॉल्ट साफ़ करें चुनें। यदि वह काम नहीं करता है, तो अपने ब्राउज़र ऐप के साथ भी ऐसा ही करने का प्रयास करें। 4. जल्दी से अपना वाई-फाई नेटवर्क बदलें अजीब तरह से, वाई-फाई नेटवर्क के बीच जल्दी से कैसे स्विच करें यह बहुत स्पष्ट नहीं है। ज़रूर, आप सेटिंग> नेटवर्क और इंटरनेट> वाई-फाई पर जा सकते हैं और इसे वहां बदल सकते हैं, लेकिन एक तेज़ तरीका होना चाहिए, है ना? खैर, वहाँ है! त्वरित सेटिंग्स मेनू खोलने के लिए अपनी स्क्रीन के ऊपर से दो बार नीचे स्वाइप करें, और वाई-फाई आइकन (जो इसे अक्षम करता है) पर टैप करने के बजाय, आइकन पर टैप करके रखें। आपको तुरंत आपके आस-पास के सभी नेटवर्कों की एक सूची दी जाएगी। 5. त्वरित सेटिंग्स मेनू को त्वरित रूप से एक्सेस करें त्वरित सेटिंग्स मेनू की बात करें तो, क्या आप जानते हैं कि इसे एक्सेस करने के लिए आपको वास्तव में डबल-स्वाइप करने की आवश्यकता नहीं है? इसके बजाय, एक साथ टू-फिंगर स्वाइप का समान प्रभाव होगा। 6. अपनी स्क्रीन कास्ट करें क्या आप Chromecast के स्वामी हैं? यदि ऐसा है, तो आप कास्ट फ़ंक्शन का उपयोग करके आसानी से अपनी Android स्क्रीन (और व्यक्तिगत ऐप्स) को मिरर कर सकते हैं। बस क्विक सेटिंग्स मेन्यू खोलें और Screencast को हिट करें। आपका उपकरण आपका Chromecast ढूंढ लेगा (यह मानते हुए कि यह उसी स्थानीय नेटवर्क पर है), और आप जाने के लिए तैयार हैं। यह बड़ी स्क्रीन पर गेम खेलने, परिवार और दोस्तों को तस्वीरें दिखाने, या स्पीकर के लाउड सेट के माध्यम से अपना संगीत चलाने के लिए बहुत अच्छा है। हालाँकि YouTube जैसे कई ऐप में ऐप के भीतर और भी आसान एक्सेस के लिए एक समर्पित कास्ट बटन होता है। 7. कष्टप्रद सूचनाओं का पता लगाएँ क्या आपको एक कष्टप्रद ऐप सूचना मिलती रहती है, लेकिन आप सुनिश्चित नहीं हैं कि कौन सा ऐप इसका कारण बन रहा है? एक आसान समाधान है—बस विचाराधीन अधिसूचना को देर तक दबाए रखें, और आपका उपकरण आपको बता देगा। 8. ऐप नोटिफिकेशन प्रबंधित करें पिछली टिप से एक कदम आगे बढ़ते हुए, ऐप को लंबे समय तक दबाए रखने के बाद आपको एक सूचना आइकन दिखाई देगा। इसे दबाएं, और आपको विचाराधीन ऐप के लिए अधिसूचना सेटिंग्स के साथ प्रस्तुत किया जाएगा। आप इसकी सूचनाओं के सभी (या कुछ) को ब्लॉक करने जैसे काम कर सकते हैं, इसे प्राथमिकता मोड को ओवरराइड करने की अनुमति दे सकते हैं, और इसे निजी जानकारी छिपा सकते हैं। 9. डू नॉट डिस्टर्ब मोड डू नॉट डिस्टर्ब मोड संभवत: पूरे ऑपरेटिंग सिस्टम पर सबसे कम और कम उपयोग की जाने वाली सुविधाओं में से एक है। संक्षेप में, यह आपको अपने फोन को शांत मोड में रखने की अनुमति देता है लेकिन फिर भी कुछ "शोर" को प्राप्त करने की अनुमति देता है। यह विशिष्ट संपर्कों से कॉल, टेक्स्ट या व्हाट्सएप हो सकता है, कुछ ऐप्स से सूचनाएं या अलार्म जैसे महत्वपूर्ण अलर्ट हो सकते हैं। डू नॉट डिस्टर्ब सेट करने के लिए, सेटिंग> साउंड> डू नॉट डिस्टर्ब पर जाएं, फिर उन विकल्पों का चयन करें जिनकी आपको आवश्यकता है। इसे त्वरित सेटिंग्स मेनू से जल्दी से चालू और बंद किया जा सकता है। 10. मानचित्र ज़ूम कभी Google मानचित्र को एक हाथ से उपयोग करने की आवश्यकता है? (नहीं, गाड़ी चलाते समय नहीं!) ज़ूम इन करने के लिए बस स्क्रीन पर डबल-टैप करें और ज़ूम आउट करने के लिए डबल-टैप करें—यह आपकी उंगलियों को चुटकी बजाते और एक ही समय में अपने फ़ोन को पकड़ने की कोशिश करने से बहुत कम फिजूलखर्ची है! अधिक सटीक नियंत्रण के लिए, स्क्रीन पर अपनी अंगुली को दो बार टैप करके रखें। फिर ज़ूम इन और आउट करने के लिए अपनी अंगुली को ऊपर और नीचे ले जाएं। 11. स्मार्ट लॉक स्मार्ट लॉक सुपर उपयोगी है। जब आप घर पर हों या किसी अन्य "विश्वसनीय" वातावरण में हों, तो यह कीपैड लॉक का उपयोग करने की आवश्यकता को हटा देता है। यह आपके फ़ोन को स्वयं लॉक होने से रोकने के लिए GPS, कुछ नेटवर्क, आपके चेहरे, या यहां तक कि आपकी आवाज़ का उपयोग कर सकता है, जिससे यह बहुत तेज़ और परेशानी मुक्त अनुभव प्रदान करता है। इसे सेट करने के लिए सेटिंग> सिक्योरिटी> स्मार्ट लॉक पर जाएं। 12. ऐप पिनिंग यदि आपके बच्चे नियमित रूप से अपने फोन का उपयोग कर रहे हैं, तो यह सुनिश्चित करने का एक शानदार तरीका है कि वे गलती से बड़े बिलों को नहीं चलाते हैं या उम्र-अनुचित सामग्री पर अपनी नजरें जमा नहीं करते हैं। सबसे पहले, आपको सुविधा को सक्षम करने की आवश्यकता होगी (अजीब तरह से, इसे बंद कर दिया गया हैचूक)। ऐसा करने के लिए सेटिंग> सिक्योरिटी> एडवांस में जाकर ऐप पिनिंग पर स्क्रॉल करें और विंडो के शीर्ष पर टॉगल को फ़्लिप करें। स्क्रीन पिन करने के लिए, ऐप खोलें, ओवरव्यू बटन (वर्ग) दबाएं, और फिर पिन आइकन दबाएं। यदि आप चाहें तो पिन की गई स्क्रीन को पिन-प्रोटेक्ट करना चुन सकते हैं। 13. होल्ड पर प्रतीक्षा करते समय सहायक का उपयोग करें यदि आप अपने ISP, केबल प्रदाता, इलेक्ट्रिक कंपनी, या किसी अन्य कंपनी के बारे में कॉल करने का प्रयास कर रहे हैं, जिसके साथ आपका खाता है, तो दो चीजें हैं जिनके बारे में आप निश्चित हो सकते हैं—भयानक ग्राहक सेवा और एक होल्ड कतार में बैठे समय की एक अत्यधिक राशि। शुक्र है, Google सहायक के साथ कतारबद्ध होना अतीत की बात हो सकती है। यदि आप अपने आप को एक कतार में पाते हैं, तो बस ऊपरी दाएं कोने में तीन बिंदुओं पर टैप करें और मेरे लिए होल्ड चुनें। जब कोई अंत में उत्तर देगा तो सहायक आपको सचेत करेगा, और इस दौरान कही गई किसी भी बात की प्रतिलिपि भी रखेगा। नोट: लेखन के समय, यह सुविधा केवल यूएस में टोल-फ्री नंबरों पर उपलब्ध है। 14. अधिसूचना इतिहास चालू करें हम सभी सूचनाओं को गलती से पहले स्वाइप कर चुके हैं। यह निराशाजनक है, खासकर यदि आपने यह नहीं देखा कि यह किस ऐप से आया है। एंड्रॉइड 11 और इसके बाद के संस्करण में अधिसूचना इतिहास सुविधा के रूप में एक समाधान है। इसे चालू करना आसान है। बस सेटिंग> ऐप्स और नोटिफिकेशन> नोटिफिकेशन> नोटिफिकेशन हिस्ट्री पर जाएं और टॉगल को ऑन पोजीशन में स्लाइड करें। एक बार सक्षम होने के बाद, अधिसूचना शेड में इतिहास पर टैप करके देखें कि आपने क्या याद किया है। 15. चैट बबल सक्षम करें सभी संगत मैसेजिंग ऐप चैट बबल का समर्थन करते हैं। चैट बबल एक स्थायी शॉर्टकट आइकन है जो हमेशा ऑन-स्क्रीन दिखाई देता है, भले ही आप मुख्य ऐप का उपयोग कर रहे हों या नहीं। यह आपको सीधे उस व्यक्ति की चैट विंडो पर ले जाएगा जिससे आप बात कर रहे हैं। आप सेटिंग> ऐप्स और नोटिफिकेशन> नोटिफिकेशन> बबल पर जाकर चैट बबल को चालू कर सकते हैं। फिर सेटिंग> ऐप्स और नोटिफिकेशन> बातचीत पर जाकर किसी भी चैट को बबल में बदल दें और उस बातचीत को चुनें जिसके लिए आप फीचर को इनेबल करना चाहते हैं।
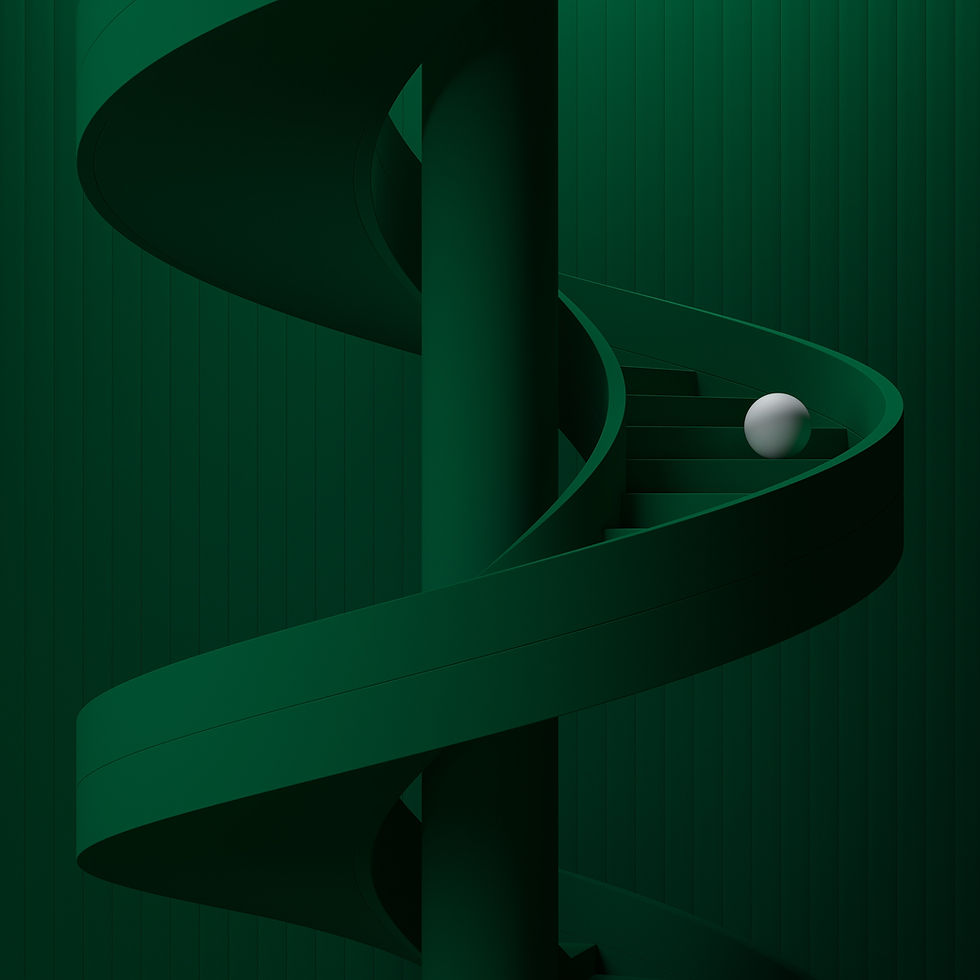


टिप्पणियां